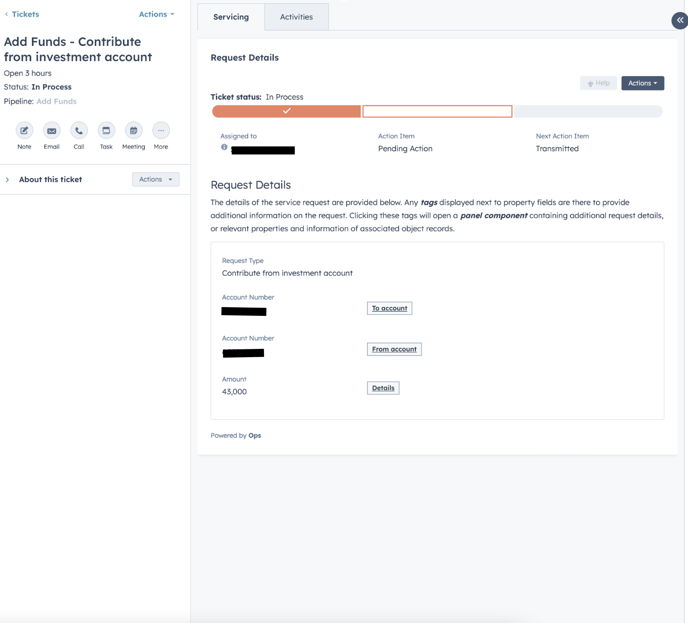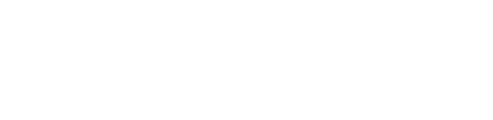Once you submit your Add Funds ticket, you are able to review the submission, and see what stage it is at with the Optimize Trading team
To navigate to the Add funds pipeline:
Step 1. Use the side tool bar,

Step 2. Select the CRM subheading,
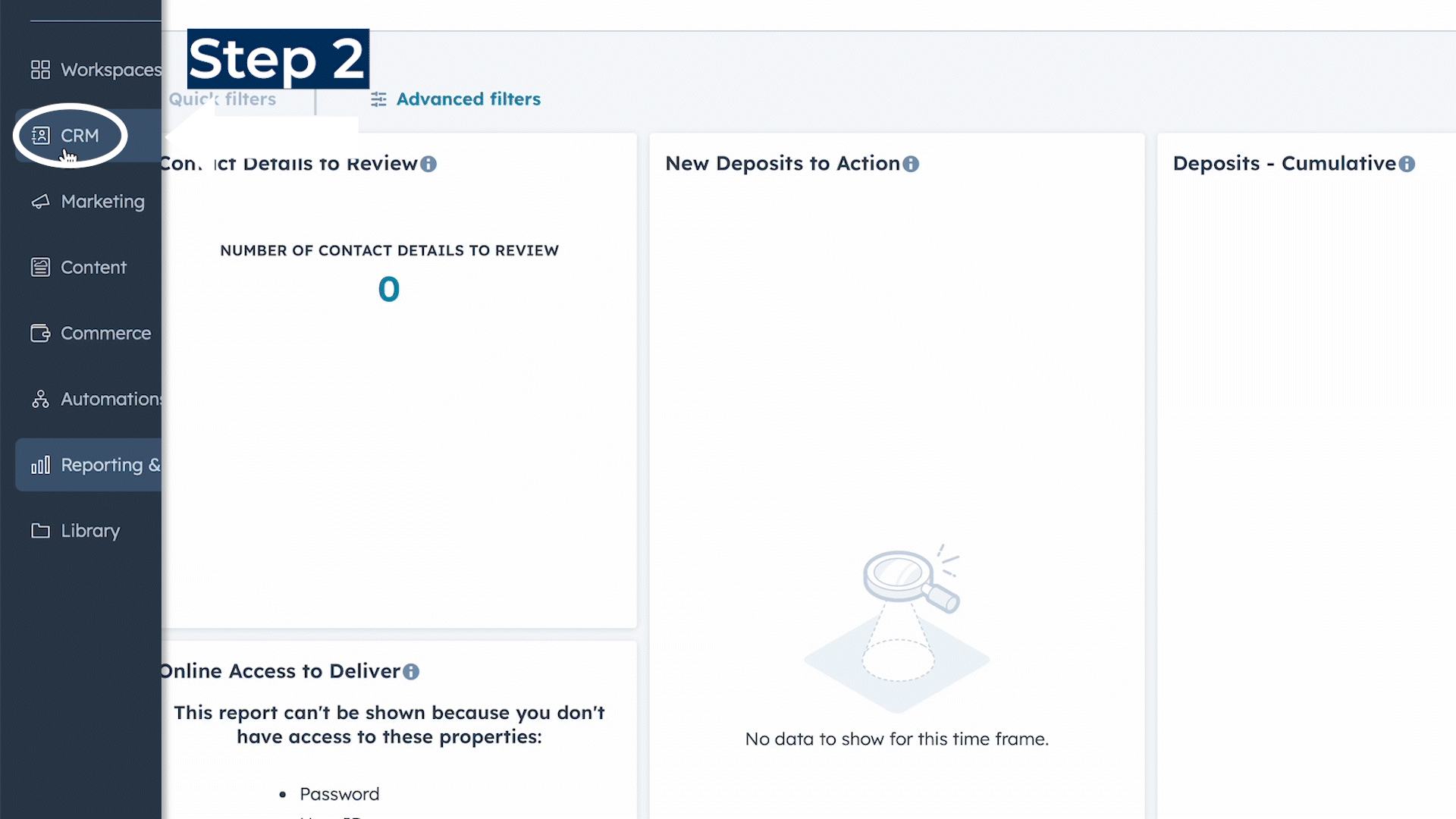
Step 3. Click on tickets,

Step 4. Scroll to find "Add Funds" in the drop down bar,

Step 5. Additionally, be sure to use the board view when monitoring tickets in the pipelines to see the stages in the workflow,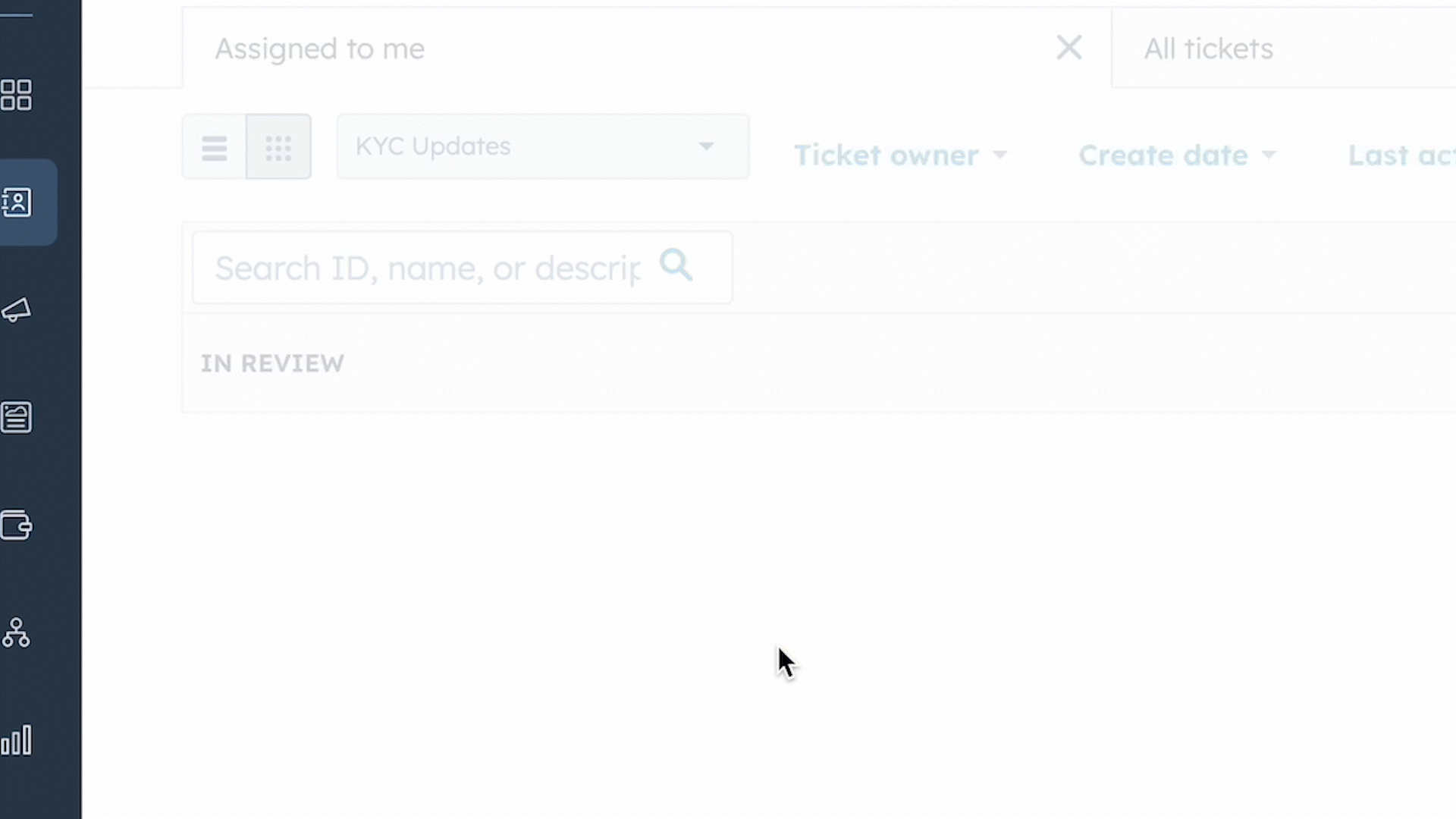
Step 6. Review your ticket and the stage it is at in Pipeline/Actioning.
The pipeline is split into four stages (columns), In review, In process, Transfer Initiated and Completed.
In review: Whenever a new ticket is entered, it will be placed under the "in review" stage of the pipeline. This stage allows the PM to review the ticket information to ensure that all details are accurate and that the instruction is appropriate.
In process: Once the ticket is approved, it will move to the "In Process" stage. In this stage, the Optimize Trading team will process the request according to the instructions listed on the ticket.
Transfer Initiated: For transfers from relinquishing institutions, tickets will move to this stage after "In Review"
Completed: Once the ticket transitions to the completed stage, it signifies that the trading team has completed the request, and the funds have entered the client's account.
![]()
Ticket Details
Once the pipeline is opened, you will see all your Add-Funds tickets.
You will see a summary of some properties.
- Request type: details the type of transaction
- Action Item: Action items indicate the current status of a ticket within the four stages
- Next action Item: Is the next action item to succeed the current action item
- Amount

Action Items
Action Items indicate the current status of a ticket within the three stages. As the ticket moves through the three stages, the action items will give a more detailed description about the tickets live status.
In Review:
- Under this stage, the action item is Portfolio Manager Review
In Process:
In this stage, the ticket will have three different action items.- Pending Action: The ticket has been assigned to the trading team for processing.
- Transmitted: The instruction has been processed by the trading team.
Transfer Initiated:
- Under this stage, the action item is Pending Confirmation, where the trading team is verifying with the custodian to confirm that the instruction has been processed.
Completed
In this stage, the ticket can have three different action items.- Completed: The request is completed.
- Rejected: The request has been rejected.
- Canceled: The request has been cancelled.
Servicing Tab: Ticket Details
If you click on a ticket, you will see an expanded view of the ticket details
- You will be able to see the orange bar near the top half of the screen, the orange bar indicates which of the four stages the ticket is in (In Review, In Process, In Completed).
- You will be able to observe the ticket's assignee, its current action item status, and the subsequent action item in line under the orange bar.
- You will see the relevant properties to the request, this includes the Account Number, Amount, and Banking Details.
If a ticket is rejected or cancelled, it will automatically move to the completed stage (rightmost column). It will indicate that it is cancelled/rejected under the action item. The reason for rejection can be seen by clicking on the ticket, at the bottom in red.