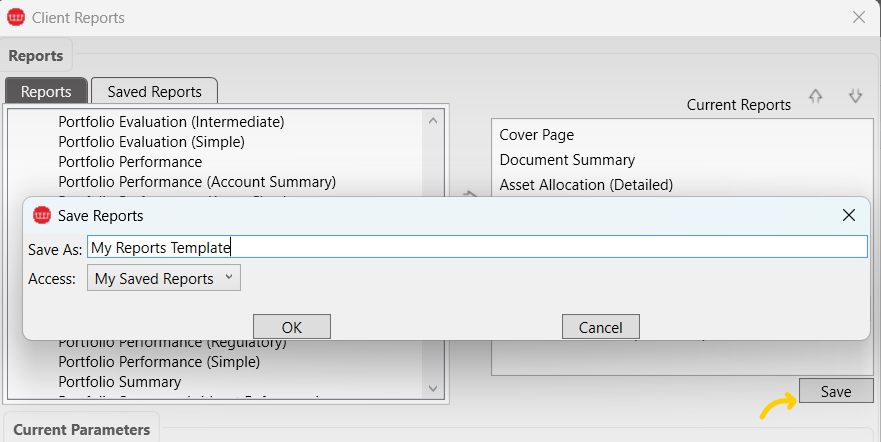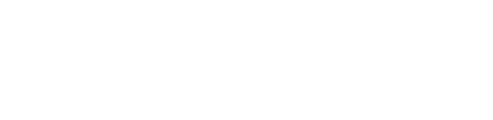How to use Croesus to view client accounts, manage relationships, and generate Client-Friendly reports.
With Croesus you can generate a multitude of reports on a Relationship (Household), Client, or Account level. By adjusting the parameters of a particular report, you have the ability to customize the style and content of each report to cater to clients' needs. Furthermore, you can view transactions, portfolio snapshots, and also view a sum of the total market value of all Relationships, Clients, Accounts.
- Overview of Key tabs
- Creating Relationships (Householding Clients)
- Viewing the Total Sum (Market Value) of all Relationships, Clients, or Accounts
- Generating Reports
Please Note:
Croesus is a view-only system and you cannot request or action trade instructions, money movements, or update client information directly through Croesus. To service client accounts, navigate to the Optimize Portal where you can submit various types of service requests.
Navigate to the Performance Reporting System
You can access the Performance Reporting System through the Optimize Portal:
- Navigate to the Systems & Technology tab > Performance Reporting
- Click Performance Reporting Login
- Enter your credentials and click Sign In

Tip: Be advised that the Performance Reporting software is not compatible with the Google Chrome browser, and so, it is recommended to use an alternate browser like Microsoft Edge to login.
Overview of Key Tabs
Through the key tabs on the left-hand side of the screen, you can view information on a Relationship, Client, or Account level; view a Portfolio snapshot, and review the Transactions that have occurred within client accounts.
Please note: the following tabs are not applicable and therefore will not be covered in this section:
- Dashboard, Models, Securities, Orders
Relationships: the Relationships tab will list clients on a household basis. You can sort by Name, Cash Balance and Total Market Value by clicking on the respective column headings. If you haven't already created any Relationships this list will be empty.
- To learn how to create Relationships in order to household clients, click here.
Accounts: the Accounts tab lists all individual client accounts and includes properties such as the cash balance, which you can sort by if you click on the particular column heading.
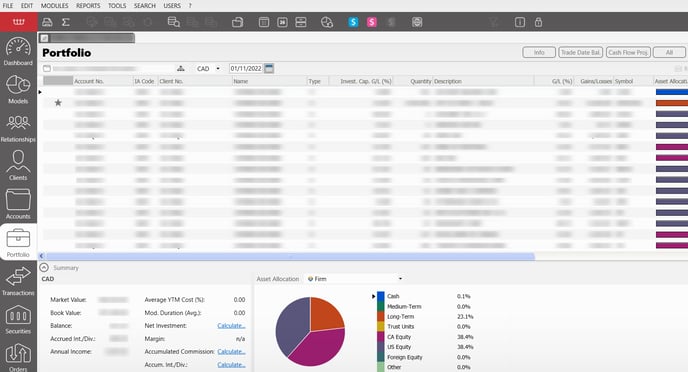
The Portfolio and Transactions tabs can be utilized by clicking and highlighting a particular Relationship, Client, or Account and then dragging it into either the Portfolio or Transactions tab.
Portfolio: the Portfolio tab enables you to see all the underlying positions that a client holds within their investment account(s) as well as the overall asset allocation. You can scroll through the table to view more information on each position held such as the Adjusted Cost Base (ACB), Book Value, Market Value, Unrealized Gains/Losses, Unrealized Return (%), etc.
- Click on the By Asset Class button in the top right hand corner to modify the view
- Click on the Performance button in the top right hand corner to view the performance of the portfolio holdings
Transactions: the Transactions tab provides a transaction history of a particular client's account(s). You can sort by the various column headings by clicking on them, or filter for specific transaction types. This is done by clicking the Filter button in the top right hand corner of the screen.
Scroll through the table to view information including the Transaction Date and Type, the Total Amount, realized Gains/Losses on the transaction, and more.
- Click the Display button in the top right hand corner to modify your view of the transaction history.
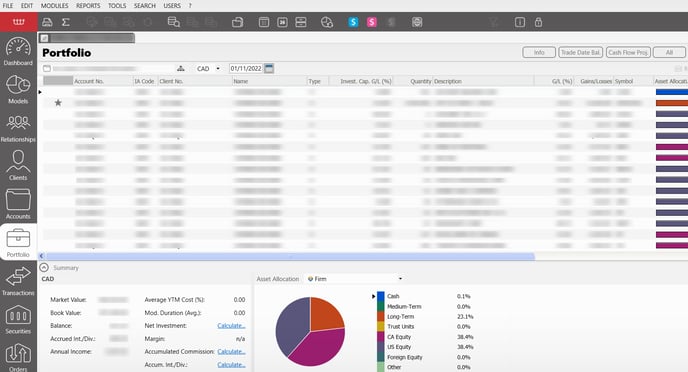
Tip: To modify the columns in your view, right-click on the heading labels to open a menu from which you can then add or remove a particular column property.
Searching for a Client
To search for a particular Relationship (Household), Client, or Account, simply start typing either the client's Last Name or Account Number from one of the tabs (i.e., Relationships, Clients, Accounts) to bring up the Search window.
- Alternatively, you can click on the Search function from the Toolbar at the top of the screen
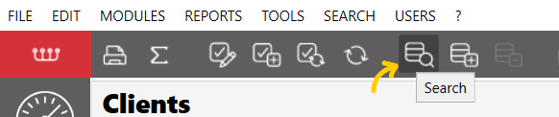
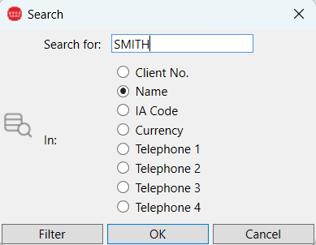
Export Function
From the Relationships, Clients, or Accounts tabs you can also utilize the export function to download an Excel file of the client data.
- You can click on the Export to MS Excel button in the top right hand corner
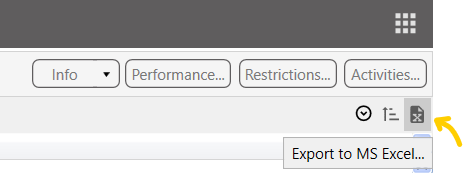
Creating Relationships (Householding Clients)
Create Relationships to household clients and be able to generate holistic reports for the entire household with the click of a button.
- From the Clients tab, you can search for a particular client by simply starting to type their Last Name and the Search window will appear
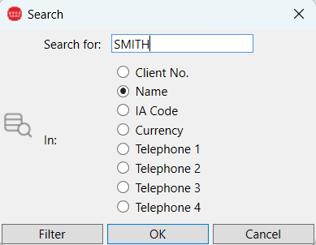
- Once you have found the first client for which you would like to create a household, click to highlight and select them
- Find the other client(s) that are to be included in this household and hold the CTRL key on your keyboard as you click to add them to your highlighted selection

- You can then right-click on the blue highlighted rows and select Relationship > Create a new relationship from the resulting menu window
- From the following Assign to a relationship window, you can indicate the accounts that you would like to add to the Relationship
- A conflict is highlighted in yellow if an account is already a part of an existing household. If there are no conflicts, the box will be highlighted green

- Click the Assign button
- Enter the Full Name of the Relationship
- The Full Name is what the client will see on the report that is produced for them. We recommend the following format:
- Last Name, First Name, and Spouse First Name
- The Full Name is what the client will see on the report that is produced for them. We recommend the following format:
- Enter the Short Name of the Relationship. We recommend the following format:
-
- Last Name, First Initial/Spouse First Initial
-
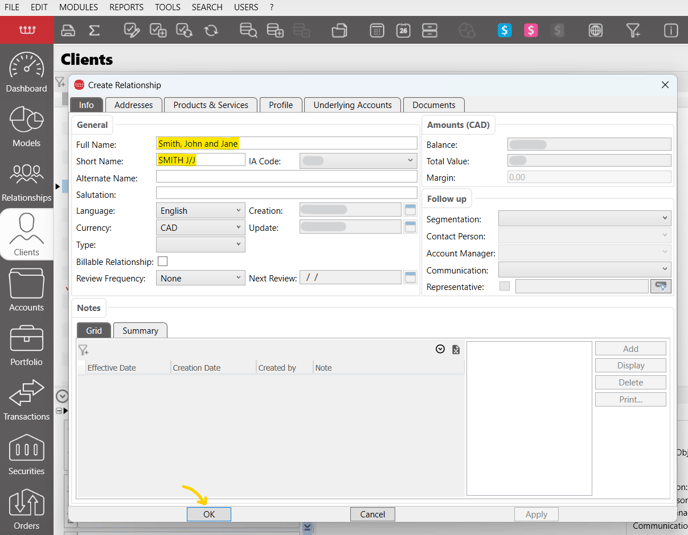
- Once ready, click OK
- You can now view the newly created Relationship from the Relationships tab
Viewing the Total Sum (Market Value) of all Relationships, Clients, or Accounts
From either the Relationships, Clients, or Accounts tabs you can view the aggregated value of all Relationships, Clients, or Accounts.
- To view the total sum, click on the Sum button in the upper left hand corner of the screen
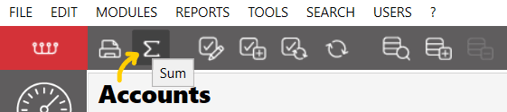
- Clicking the Sum button from the Accounts tab will reveal the total value at a more granular level, breaking down the value by currency as well as showing the number of individual accounts.
Generating Reports
A wide variety of customizable reports can be generated on the Relationship, Client, or Account level, depending on the sidebar tab that you are working out of (i.e., Relationships, Clients, Accounts). You can also create and save template reports to easily recreate the same report package for clients in the future.
To generate a report:
- From the Relationships, Clients, or Accounts tab, click to highlight a particular client, or set of clients
- Then, select Reports from the menu toolbar at the top of the screen

- Whether you are running a report for a Relationship, Client or Account, simply select the appropriate item from the dropdown menu
- From the Reports window you will be able to select, add, and adjust the parameters of the component reports that will comprise the report package that will be generated
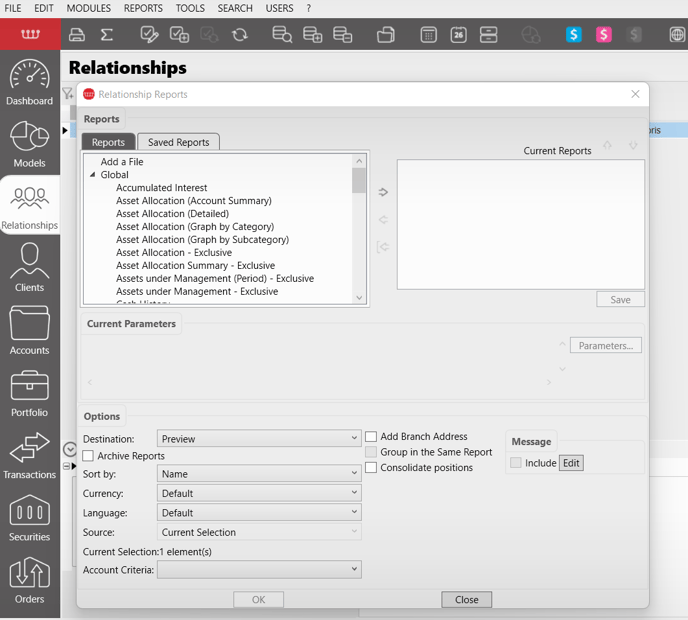
- You'll notice a wide variety of reports available in the list on the left hand side
- To add a report, simply click to highlight it from the left hand side list, then click the Add a Report arrow button to add the report to the list on the right hand side
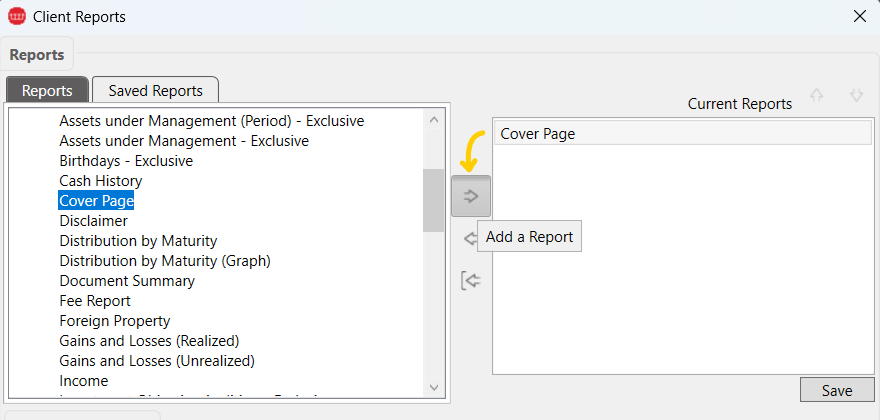
Performance Reports Package Template
You can scroll through the entire list of available component reports to create a custom reports package or you can use the below provided list as a recommended template:
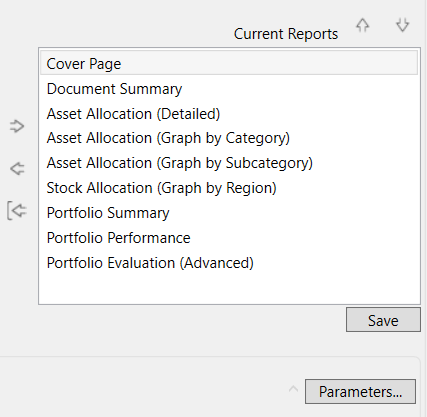
Adjust the Report Parameters
Once you have selected and added all the components for the reports package that will be generated, you can then adjust the parameters for each one by clicking to highlight the particular component report from your Current Reports list on the right hand side and then clicking the Parameters... button.
- For example, adjust the Portfolio Performance component report to modify parameters such as the performance periods (i.e., Fixed or Cumulative), performance type (i.e., Net or Gross of Fees), or to elect to include a graph:
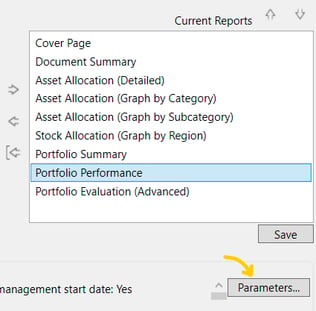
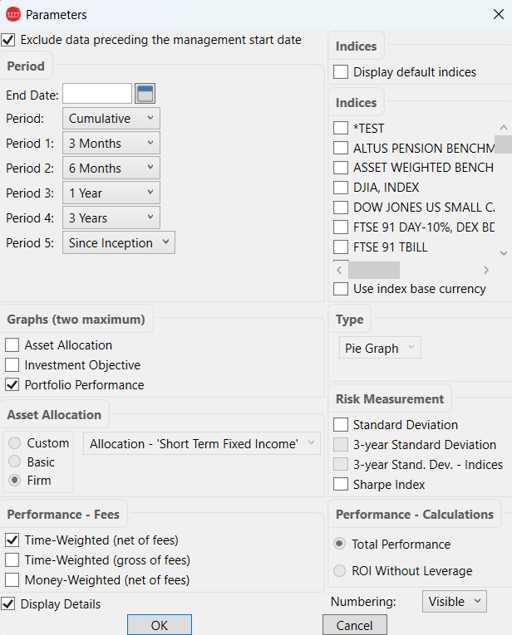
-
- Check off the Display Details box in the bottom left-hand corner to also include a detailed breakdown of the inflows and outflows per specified period
- Once you've finished customizing the parameters, click OK
- Proceed to adjust the parameters for each of the component reports in your Current Reports list until you are satisfied with your reports package
- Once you have added and adjusted the parameters for all the desired component reports, click OK to generate the reports package.
Tip: by selecting Preview as the Destination, a PDF of the report will automatically open on screen once the report has been generated.
- As the system is generating the report, you can see the progress in the bottom right hand corner of the screen:

Save Reports as a Custom Template
To easily reuse a current selection of reports and their specified parameters, you can save the reports package as a template for future use.
- In order to save the template, click Save and input the template name, then click OK
- You can then find your saved report template in the Saved Reports tab of the left hand side list