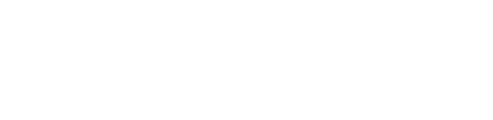Learn how to use Compass and what it offers
Through the Custodian Portal - Compass, you can navigate to the Digital Onboarding Portal, as well as view account specific information such as the transaction history on client accounts, listed beneficiaries, and other account details on file.
To access the Custodian Portal from the Optimize Portal:
Step 1. Navigate to Systems & Technology![]()
Step 2. Click on the Custodian Portal Login
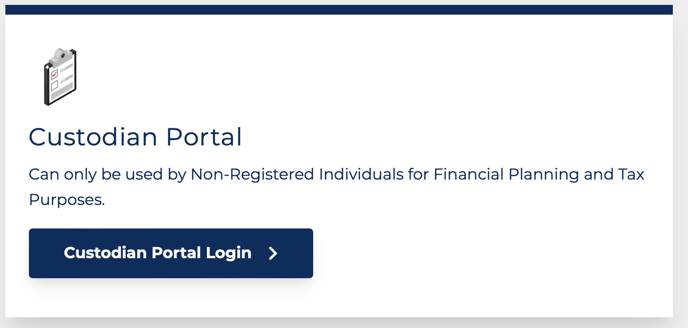
Step 3. Login using your custodian portal - Compass Credentials
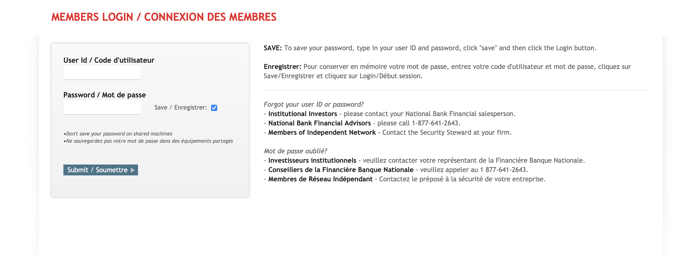
From here you will be at the Compass home page! You are able to click on a variety of options: My Accounts, Imost, Trades & Transactions, Onboarding, Data Export, File Upload, Client Reporting, Firm Reporting, Tools & Apps and many other documents. For now we will be going over some basic tools that you will be using.

My Accounts
From the Compass home page, to view your clients accounts:
- Navigate to the My Accounts tile in the top left corner
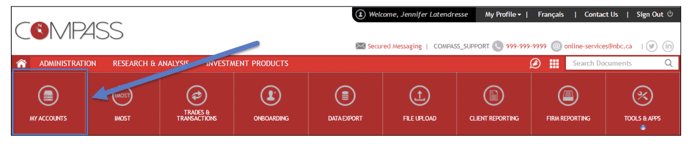
- You can then search for a client account by either using the Client Name search bar, or the Client ID (account number) search bar, then click Search
- From the search results, click on the respective client's name to navigate into their account profile

2. Once you have navigated into a client's My Accounts page, you can:
- View a breakdown of the aggregated account values including the Cash Balance, Market Value, and Total Value of all accounts
- Click on the Client Accounts dropdown to view individual accounts
- Click on the Client Profile dropdown to view client information on file:
- Contact Information
- Personal Details
- Employment Information
- Spouse Information
Client Accounts
Click on a particular individual account type to then view more information by navigating through the available tabs:
- Account Overview: view a breakdown of the positions held within the account along with information on the Quantity, Cost, Price, Currency, and Market value
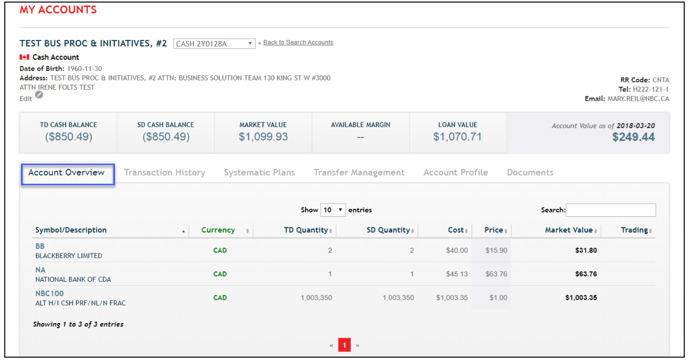
- Transaction History: view a chronological list of transaction entries that have occurred on the account as identified by the Entry Type code:

-
- TFR-IN: transfer-in that is deposited in the account
- TFROUT: transfer-out that leaves the account
- DIV: dividends deposited into the account
- DRIP: dividend reinvestment
- INT: interest charged on the account
- E70: monthly management fee charged on the account
- HS4: HST amount associated with the monthly management fee charged on the account
- GS4: GST amount associated with the monthly management fee charged on the account
- C51: rebate processed to the account
- EXCH: Optimize fund series switches
- ACBADJ: average cost basis adjustment
- MFADJ: mutual fund adjustment
- ITFR: internal transfer between accounts
Tip: From the Transaction History tab, you can click on a particular transaction entry type to view information on that transaction
- Systematic Plans: view the scheduled trade details associated with a systematic plan on the particular account. Keep in mind that the details of the plan will appear after the plan has run for it's first cycle.
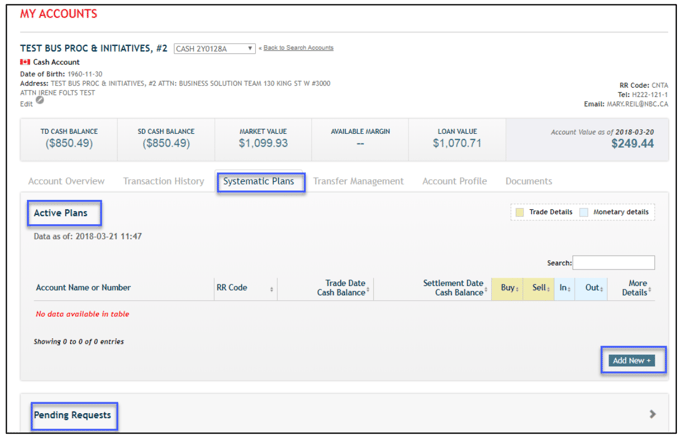
- Documents: view documents that have been generated on the account by selecting the Document Type from the available options, such as Account Statements, Tax Slips, Annual Reports, and Trade Confirmations. Then, from the dropdown menu you can select the period and click Search.
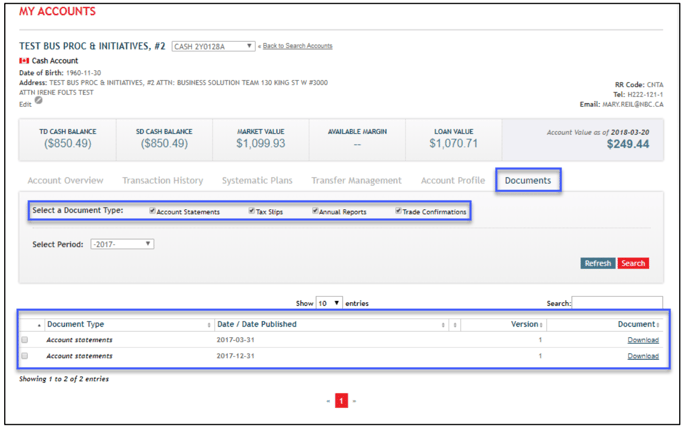
Account Profile: view additional account details such as:
- Open Date
- Banking Details on file
- To view more information such as listed beneficiaries on a client's account or the plan legislation, click on the Plan Information dropdown