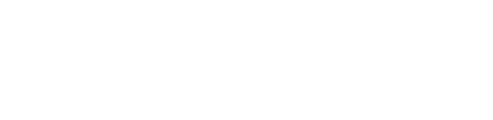Learn what is on the CRM
The CRM is your go-to place for everything from monitoring open and completed service tickets, viewing client's assigned investment models and fees on all their accounts, to viewing auto-logged emails from within a client's contact record.
You can access the CRM through the Optimize Portal:
- Navigate to Systems & Technology > Our CRM
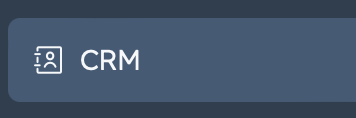
Once you're on Hubspot, you will find the CRM on the left pane, which looks like the icon above. The CRM has the following tabs, Contacts, Companies, Deals, Tickets, Accounts, Banking Details, Households, KYCs, KYPs, Positions, Systematic Plans, Trainings, Inbox, Calls, Tasks, and more.
Contacts
Here you can find all the contacts. This will show you their name, email, phone number, and contact owner. Furthermore, you can add different views to filter contacts you want or you can use the search bar to find a certain one.

Some filters you can use are:
- Contact owner
- Create Date
- Last Activity Date
- Lead Status
- Advanced Filter
Companies
Here you can find all the companies. This will show you the company name, company owner, created date, and phone number.

Same with contacts you can use the same filters:
- Contact owner
- Create Date
- Last Activity Date
- Lead Status
- Advanced Filter
Deals
Here you can view and action any new deposits that have landed in a client's account, to then have them appropriately invested.

- Be sure to use the board view when viewing Deal tickets to easily see the stage that they are in:
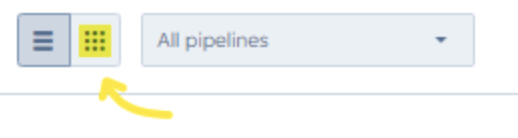
Tickets
This tab will be one of the most used features. You can view all the service requests that have been submitted, such as deposits, systematic plans, transfers, and much more.
- To show ticket records that are in a specific pipeline, click the All pipelines dropdown menu next to the object name and select the pipeline from the list that pertains to the type of service request form
- Be sure to use the board view when viewing tickets to easily see the stage that they are in
- The pipelines that you can view are: New Account Applications, Add Funds, Withdraw, Transfer, Plans, Account Administration, Trades in process, Tax Preparation, Will Preparation, KYC Updates, Model Change, and Transfer out.
- If you are looking for a more in-depth guide to each pipeline, search for the pipeline/actioning article based on the pipeline you're looking for.
Tip: If you require additional details about any specific pipeline, we have dedicated articles for each one that explain how to effectively navigate through them!
The articles we have on each Pipeline are labeled as:
- Add Funds - Pipeline/Actioning
- Withdraw Funds - Pipeline/Actioning
- Transfer - Pipeline/Actioning
- Administration - Pipeline/Actioning
- Plans - Pipeline/Actioning
- Estate - Pipeline/Actioning
- Will Prep Request - Pipeline/Actioning
Accounts
Here you will find a list of accounts. You are also able to access certain Reports by clicking adding view to which you are looking for.

- Using these reports enables you to stay on top of any outstanding issues or missing information across client accounts. You have access to all the above Reports through the CRM in a tool which is called an index page. This will enable you to efficiently manage the account administration and keep the clients and their accounts up-to-date.
Banking Details
Here you can find all the banking details associated with each bank. You can search for a certain bank or use filters.

The banking tab will show you: Bank name, Bank/Transit/Account number, Institution number, and Transit number.
KYCs and KYPs
These are different dashboards that you can use to track your tickets and see what Know Your Client (KYC) or Know Your Product (KYP) tickets have been submitted.
Positions
- Use the positions index to view a list of position records as well as to view the position-level fees on the individual positions held within client's accounts.

Utilizing the Position Records Index:
By customizing your Position records index, you can now easily review the positions and their assigned fee rate in a clear and concise list.
- To locate a specific client's associated position record, enter a search term in the Search field.
- Hover over a record and click Preview to see record information in a preview panel in the right sidebar.
- To view the full Position record, click the record title.
Make it a habit to review each of the clients’ positions by the 20th of each month on a routine basis to ensure the accurate fee rate is applied.
- Please have all fee change requests submitted through the Optimize Portal by the 25th of each month to be reflected in the following period.
Systematic Plans
- use the Systematic Plans index to view a list of all clients' active systematic plan records including PACs, SWPs, RIFs, and LIFs.
Tip: To learn how to view The All Plans Report and navigate the dashboard, read the following article. knowledge.optimize.ca/the-all-plans-report