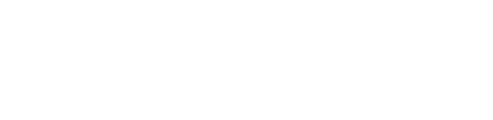Once you submit your New Account ticket, you are able to review the submission, and see what stage it is at with the Optimize Team
To navigate to the New Account pipeline:
Step 1. Use the side toolbar

Step 2. Select the CRM subheading,
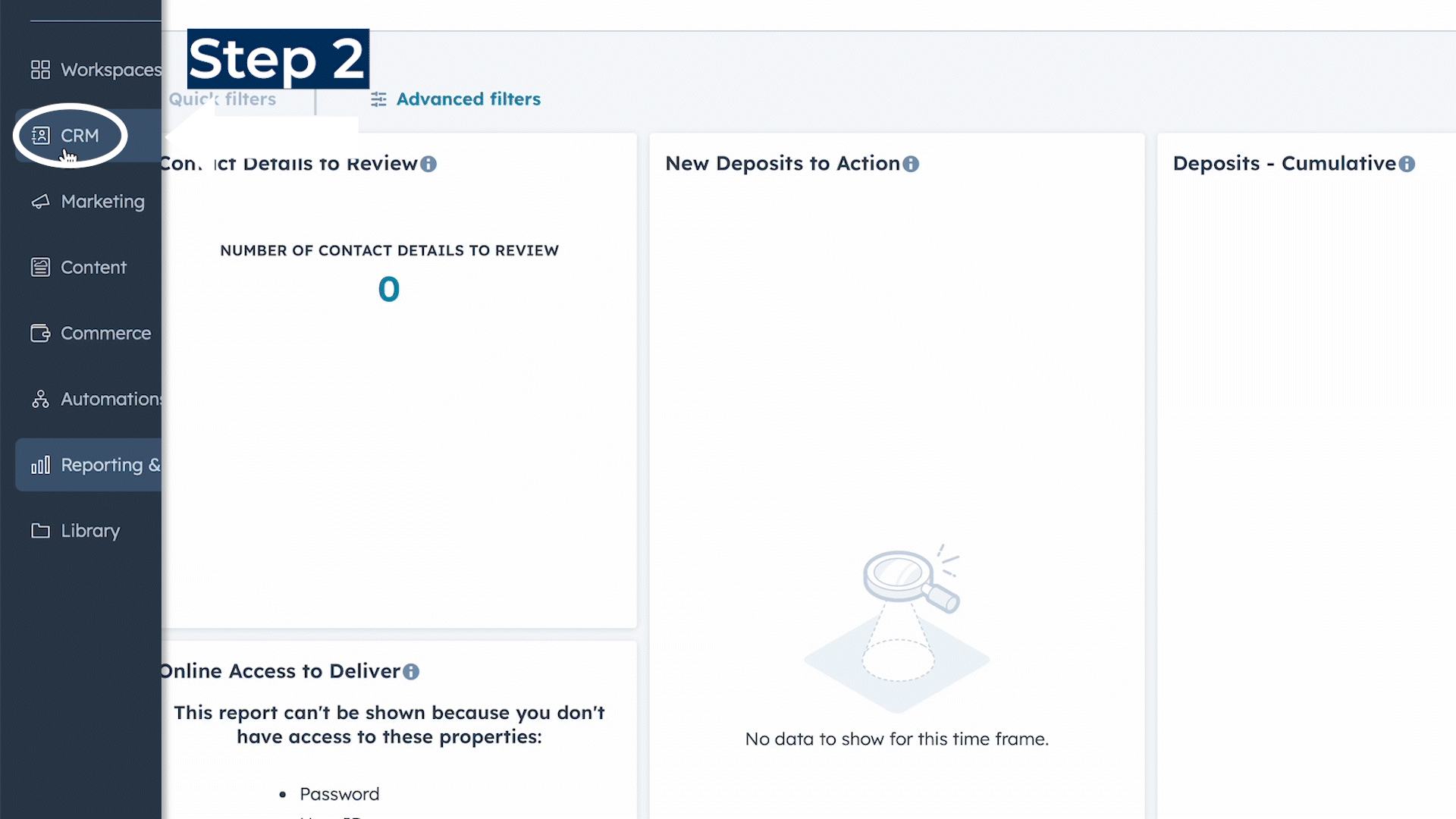
Step 3. Click on Tickets

Step 4. Scroll to find "New Account Applications" in the drop down bar

Step 5. Additionally, be sure to use the board view when monitoring tickets in the pipelines to see the stages in the workflow
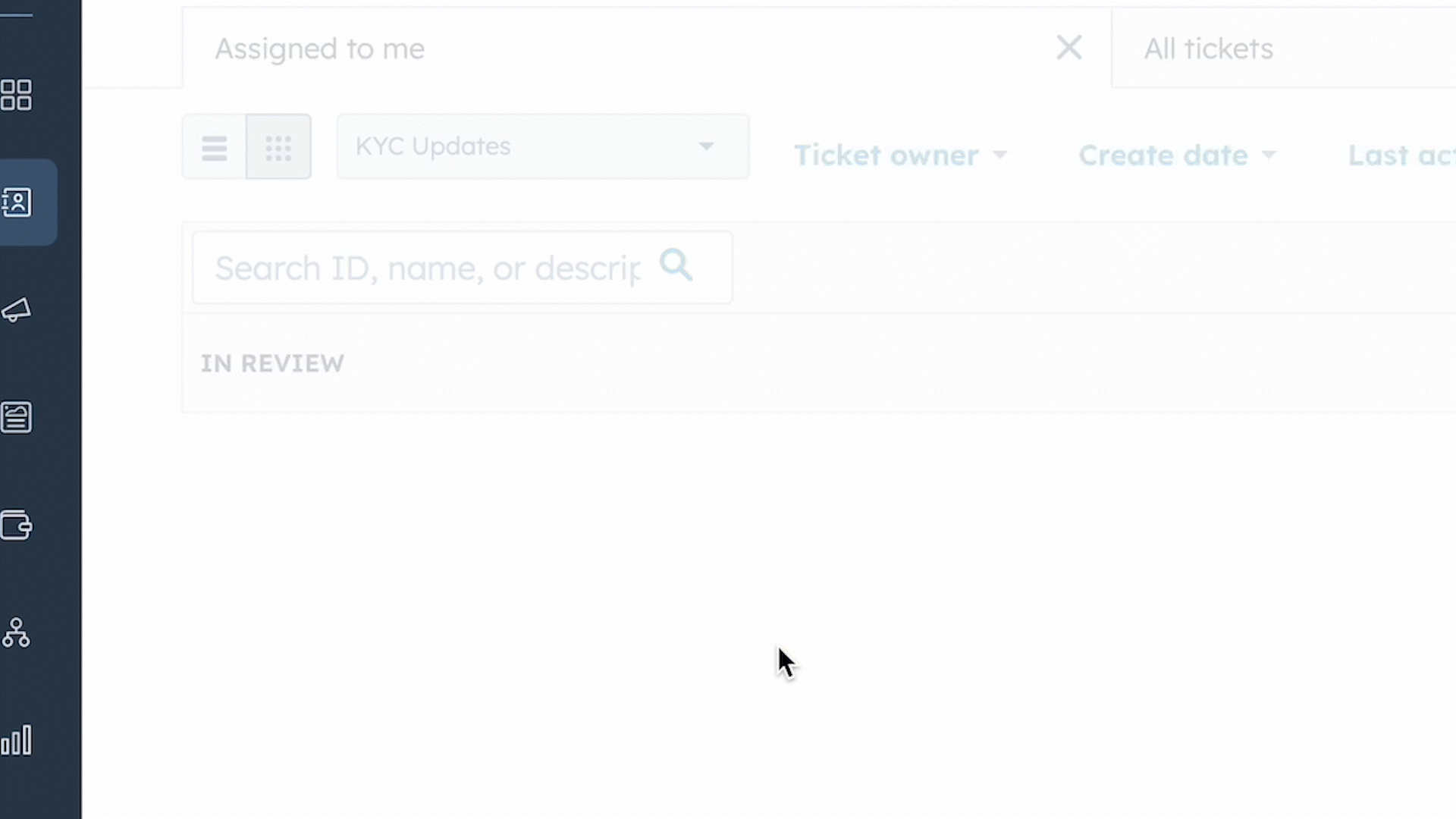
Step 6. Review your ticket and the stage it is at in Pipeline/Actioning.
The pipeline is split into five stages (columns), New, In Review, In Process, Pending Approval, and Completed.
![]()
New: Whenever a new ticket is entered, it will be placed here. This allows the PM to review the ticket information to ensure that all details are accurate and that the instruction is appropriate.
In Review: The Onboarding Team is collecting signatures and creating the packages.
In Process: The Onboarding Team will review the ticket to finalize the packages and it will be moved accordingly into the Pending Approval.
Pending Approval: Once the ticket is moved here, the Compliance Team will verify all the information and make sure everything is accurate.
Completed: Once the ticket has been moved to the Completed stage, that is your indication that the Optimize Onboarding Documents have been uploaded to the application, and the New Account Package has been successfully digitally submitted and sent out to be e-signed by the Client, the individual verifying the identity of the client (i.e., Relationship Manager), and the Portfolio Manager.
Action Items
Action Items indicate the current status of a ticket within the three stages. As the ticket moves through the three stages, the action items will give a more detailed description of the ticket's live status.
In Review:
- Pending AR Review: With this tag, the client's assigned Advising Representative (AR) is performing their suitability review of the account(s) and the recommended model. If the AR’s suitability review leads them to feel a different model is more suitable for the client, a supplementary note explaining the results of their review and why the new model is more suitable will be logged on the record. Once the AR is satisfied with the suitability of the models assigned to each account, a note approving the model assigned will be logged before the review of the ticket is completed and it is moved on to the next tag.
- Pending AML and ID Verification: With this tag, the Compliance analysts are reviewing and confirming that the AML (Anti-Money Laundering) has been completed for the client. The identity verification method, identity document(s), and void cheque(s) will be reviewed to ensure alignment with the protocol. If all documentation is verified in good order, the ticket will be moved to the next status tag.
- Pending Compliance Review: With this tag, the Compliance Manager is performing their review of the KYC and suitability before onboarding documents can be created and then sent to the client to be digitally signed. The KYC information will be reviewed to ensure suitability frameworks are satisfied concerning the model recommendation for the account(s).
- Deficient: A ticket will have this tag applied in all instances where a deficiency has been identified following the review process of the KYC information, AML, and model suitability review. The AAR (Associate Advising Representative) / AR will first review the notes provided by the compliance department concerning an identified deficiency before the necessary steps to remedy the deficiency are taken.
In Process:
- Pending Paperwork: In this tag, the Onboarding Team is responsible for preparing the client's onboarding package with all the information collected during the client meeting. The required documents and attachments will all be included in the package that is created by the Onboarding Team.
- Sent to Client: This tag indicates that the account opening package has been sent to the relevant parties for execution. In this stage, the Onboarding Team will actively monitor the ticket to ensure the executed package is signed and returned by the client(s) and the assigned AR. Once the executed package has been returned, the ticket will move to the next status tag in the process.
- Pending Compliance Review: In this tag, the Compliance Team will be reviewing and storing the completed client Onboarding Documents. The executed package is reviewed to ensure that it has been correctly signed by the client(s) and the AR assigned to their account(s).
- Deficient: A ticket will have this tag applied in all instances where a deficiency has been identified following the review process of the executed package. The AR / AAR and the Onboarding team will first review the notes provided by the compliance department about an identified deficiency before the necessary steps to remedy the deficiency are taken.
Pending Approval:
-
Pending Final Compliance Review: In this tag, the final compliance review is being completed. The KYC, suitability, and account opening documents are reviewed before the account is approved by the compliance department.
Completed
- In this stage, the ticket can have three different action items.
- Completed: The request is completed.
- Rejected: The request has been rejected.
- Canceled: The request has been canceled.
Servicing Tab: Ticket Details
If you click on a ticket, you will see an expanded view of the ticket details
- You will be able to see the orange bar near the top half of the screen, the orange bar indicates which of the five stages the ticket is in (New, In Review, In Process, Pending Approval, or Completed)
- You will have the ability to observe the assignee of the ticket, its current action item status, and the subsequent action item in line under the orange bar.
- You will see the relevant properties to the request, this includes the Account Number, Amount, and Banking Details.
If a ticket is rejected or cancelled, it will automatically move to the completed stage (rightmost column). It will indicate that it is cancelled/rejected under the action item. The reason for rejection can be seen by clicking on the ticket, at the bottom in red.