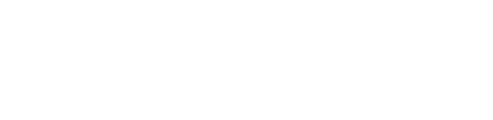Learn how to navigate My Portfolio Plus (Client Online Access), view client account transactions, review some of the most common transaction types, and download statements.
How to Access My Portfolio +
You can access the Performance Reporting System through the Optimize Portal:
- Navigate to the Systems & Technology tab > Client Online Access
- Click Online Access Login
- Enter your credentials and click Sign In

Navigating My Portfolio +
After logging in you will be greeted by the main page, on the main page you can:
- Use the top bar to search a client by Account# or Email ID
- Use the client search function to find client accounts using Name, or by entering your Rep Code
- Use the "Get a Quote" function to get L1 market data on any symbol.

Viewing account transactions
Use the search bar to look up any client account. Once the search button is pressed you will be met with a summary of all their accounts.
The summary will include
- Total Assets
- Day's Change
- All associated accounts
- Cash, MKT Val, Unrealized gain/loss for each Account

To view the transaction history:
- Hover over the Activities tab
- Select History

- Under All Accounts select the specific account you would like to see the transaction history for
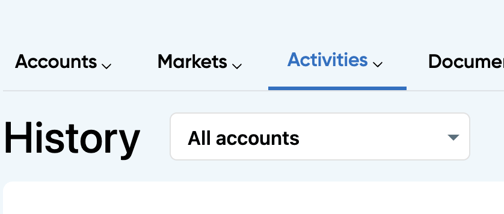
- Once the specific account is selected, you can use filters to navigate the account history
- Period: 1 Month, 2 Months, 3 Months, 6 Months, 12 Months, 18 Months, Specific Date
- Products: Stocks, GIC's, Mutual Funds, ETF
- Markets: Canada, USA
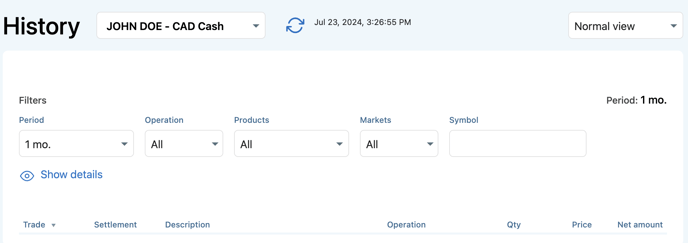
- This is an example of a common transaction history, you can see the:
- The trade date of the transaction
- Settlement date of the transaction
- Description of the transaction
- Operation (Transaction type)
- Quantity (If applicable)
- Price (If applicable)
- The net amount of the transaction

Common transaction types
My Portfolio + covers a broad range of transactions. Some of the most common transaction types include:
- Bought: A purchase of a security
- Sold: A sale of a security
- GST: Goods and Services Tax
-
Educ.ass.pmt: Education Assistance Payments from an RESP (EAP or PSE)
-
Fee: Management Fees
-
Withdrawal: Any withdrawal from the account
-
Cancellation: A canceled transaction
-
Stk Exchange: Some Optimize Private Opportunities funds will exchange to a different series one day after the purchase has settled. This entry will reflect the exchange.
- Contribution: An EFT-In, Bill Payment or contribution from another investment account
-
RDSP Bond: Disability savings bond
-
Dis. Svng Grant: Disability savings grant
-
Interest: Interest earned or paid
- Transfer: A Transfer from a relinquishing account
- Refund: A refund for fees or Interest paid
- Fed W/H tax: Federal Withholding Tax
Download Statements and review Documents
My Portfolio Plus has a large amount of statements and documents available for your client accounts. To view these, select the drop-down menu labeled Documents and specify the document type.
You will be able to download statements / documents for various periods after selecting the document type and by filtering for various account types, period, etc.