Account Administration Pipeline Overview (Beneficiary Requests)
Learn how to track your ticket in the Account Administration pipeline when making beneficiary requests.
This pipeline applies to the following requests:
- Add or Change Beneficiary
- Add or Change RESP Beneficiary
- Update RESP Beneficiary Information
You can track your Account Administration ticket(s) through our CRM Ticket Pipeline. To show ticket records that are in a specific pipeline use the instructions below.
When to use the Account Administration Pipeline
- Tracking the Status of Fund Requests: Use the pipeline to monitor the progress of Designation and change of beneficiary, RESP beneficiary designation, and RESP beneficiary information update requests. This helps ensure requests move through the correct stages, from submission to completion.
- Managing Rejected or Incomplete Requests: If a request is rejected due to missing information, client authorization issues, or other reasons, the pipeline helps Wealth Planners/Advisors document the rejection reason and track any follow-up actions needed.
- Ensuring Timely Completion: The pipeline provides a structured process for managing requests, helping teams stay on top of outstanding items, avoid delays, and confirm when the funds have been successfully added. This will help the wealth planner/advisor and client stay informed.
How to use the Account Administration Pipeline
To navigate to the Account Administration pipeline, you'll use the Tickets subheading on the left side tool bar on the CRM. When tracking tickets In the Account Administration pipeline, there are three distinct ticket submissions that have different workflows and stages in the pipeline.
How to Track Beneficiary requests in the Account Administration Pipeline
- Navigate to the side tool bar and select Tickets
- Scroll to Find "Account Administration" in the Drop Down Search Bar
- Select the Board View Beside the Search Bar to Track the Stages
- You will be able to View Three Stages in Account Administration Pipeline:
- In Review: Whenever a new ticket is entered, it will be placed under the "In review" stage of the pipeline. This stage allows the PM to review the ticket information to ensure that all details are accurate and that the instruction is appropriate.
-
- In Process: Once the ticket is approved, it will move to the "In Process" stage. In this stage, the Optimize Service team will process the request according to the instructions listed on the ticket.
- Completed: Once the ticket transitions to the completed stage, it signifies that the Service team has completed the request, and the funds have entered the client's account.
- In Process: Once the ticket is approved, it will move to the "In Process" stage. In this stage, the Optimize Service team will process the request according to the instructions listed on the ticket.
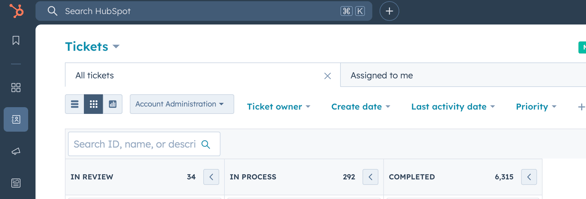
5. On each Ticket you will be able to see a Summary of the Ticket Properties
-
- Ticket Owner: Displays the name of the Wealth Planner/Advisor.
Understanding the Action Items in the Account Administration Pipeline
Action Items provide real-time insights into a ticket’s progress across the three stages. As a ticket moves through each stage, Action Items dynamically update to reflect its current status with more detail, ensuring full visibility into where the ticket stands.
Stage: In Review
- Action Item: Portfolio Manager Review
- The Portfolio Manager is reviewing and confirming the information to ensure it's accurate and ready for processing the service request.
Stage: In Process
- Action Item: Sent to Client (STP)
- The Docusign package has been prepared and sent to the client.
- Action Item: Pending Action
- The ticket has been assigned to the service team for processing.
- Action Item: Transmitted
- The instruction has been processed by the service team.
- Action Item: Pending Confirmation
- The service team is verifying with the custodian to confirm that the instruction has been processed.
Stage: Completed
- Action Item: Completed
- Action Item: Rejected
- Action Item: Canceled
Servicing Tab: Ticket Details
When you click on a ticket, you’ll get a detailed view of its progress and key information. On the ticket, you will find comprehensive information regarding:
- The orange bar at the top, indicating the current stage the ticket is in (In Review, In Process, In Completed).
- The ticket's assignee, current action item, and the subsequent action item
- The relevant properties to the request, see the specific request information that follow.
If a ticket is Rejected or Cancelled, it will automatically move to the Completed stage (rightmost column). It will indicate that it is Cancelled / Rejected under the action item. The reason for rejection can be seen by clicking on the ticket, displayed in red at the bottom.
Servicing Tab: Ticket Details For Designation and change of beneficiary Requests
To view the Designation and change of beneficiary ticket serving tab:
- In the Right-Side Panel of the client's CRM Contact Record under Tickets.
- In the Account Administration Pipeline, locate the client's name on the ticket you created.
The relevant properties related to the EFT request that will be found on the ticket are:
- Request Type
- Account Number
- Attached Designation and Change of Beneficiary Form (manual submission)
- STP submission option
- Client Information (STP)
- Beneficiary Name (STP)
Servicing Tab: Ticket Details for RESP Beneficiary Designation Requests
To view the RESP Beneficiary Designation ticket serving tab:
- In the Right-Side Panel of the client's CRM Contact Record under Tickets.
- In the Account Administration Pipeline, locate the client's name on the ticket you created.
The relevant properties related to the EFT request that will be found on the ticket are:
- Request Type
- Attached RESP Beneficiary Designation Form (manual submission)
- Docusign Status (STP)
- Account Number
- STP submission option
- Client Information (STP)
- Beneficiary Information (STP)
Processing Times
- Designation and change of beneficiary: Typically 1-2 business days after the ticket has been submitted and completed any applicable review.
- RESP beneficiary designation: Typically 1-2 business days after the ticket has been submitted and completed any applicable review.
- RESP beneficiary information update: Typically 1-2 business days after the ticket has been submitted and completed any applicable review.